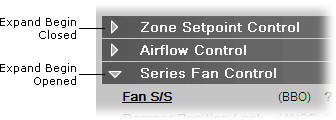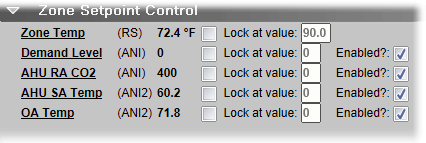Text
![]() The information below provides a FULL description of this microblock and all of its properties. What information you see and what you can do with it depends on your license and the application you are in.
The information below provides a FULL description of this microblock and all of its properties. What information you see and what you can do with it depends on your license and the application you are in.
Microblock family |
|
Icon and symbol |
|
What it does |
A Text microblock allows you to place and format descriptive text on the Properties page. The text is entered and edited in the Snap application and cannot be edited on the Properties page. You can select types of text, line separators, or controls for expanding and collapsing sections. You may also hide sections of the Properties page by setting conditions. This lets you format the layout of the Properties page. You can control the position of the text and the nesting order of the formatting on the Properties page by placing the Text microblocks in the correct sequence as you design the control program, or by selecting Reorder > Edit Order. |
|
Click for details below |
Properties
![]() TIPS
TIPS
- Alt+click any value in the i-Vu® or Field Assistant interface to view property details, including its editing privilege and expression (location path) for use on graphics.
- You can right-click some properties in the Snap Property Editor and select Make editable or Make read-only to determine that property's functionality in your system.
Reference Name RefName |
Use the default reference name unless you want a more descriptive name for graphics or network links. Limitations:
|
Type |
Select one of the following options: |
Plain |
For creating plain text. |
Separator |
To create a horizontal line on the Properties page, often used to offset or group information, choose Separator as the Text Type. If you would like text to appear on the separator line, type the text in the Property Page Text field. |
Bold |
For creating bold text. |
Expand Begin Closed Expand Begin Opened Expand End |
To format a section using expanded formatting, first insert a Text microblock with the Text Type set as Expand Begin Closed or Expand Begin Opened, depending on how you want the area to display when first viewed. If you would like text to appear on your expandable line, type the text in the Property Page Text field.
You must also insert a Text microblock with the Text Type set as Expand End at the end of the section you wish to group together. |
Table Begin Table End |
To align data in a table, insert a Text microblock with the Text Type set as Table Begin. To complete the table, insert a Text microblock with the Text Type set as Table End after the last item you want to include in the table.
NOTE When working with a table within an expanded section, make sure the table begins after the Expand Begin and ends before the Expand End. |
Conditional Hide Begin Conditional Hide End |
You can hide part of the Properties page based on a value from a specific microblock. For example, you can specify that the Properties page text from an Analog Input microblock will only appear on the Properties page if the value is above 85. The expression is evaluated relative to the entire control program, not at that particular microblock. Place a Text microblock with the Text Type set as Conditional Hide Begin before the microblock to be evaluated and another set to Conditional Hide End after it. Type a conditional expression in the Properties Page Text field of the Text microblock. Microblock properties may be referenced between the dollar signs ($), and the expression must be Boolean. For example, to show the microblock Properties page text only when the present value of the point named Zone Temp is greater than 85, the expression would be "$Zone_Temp/present_value$ >85". See Operators for more information. NOTES
|
Important Begin Important End |
These options are currently not used. |
Property Page Text
Show Property Page Text |
Check to show this microblock's value on the equipment's Properties page. |
Property Page Text |
You can edit the microblock description that appears on the Properties page. See "Editing Properties page text using special characters" and "Formatting a microblock property" in Snap Help. |
Operators
An operator defines how each piece of an expression is to be handled. For example, an operator can compare or perform an action between the value of a microblock property, a literal value, or the result of an expression. The following table lists operators that can be used in expressions.
Path Operators |
||
$path$ |
Get value |
Gets the value of the path |
??path?? |
Check for presence |
Checks for the existence of the path. If it exists, the expression is true. If it does not, the expression is false. |
Operators that return true/false |
||
< |
Less than |
Compares numeric data. Returns true if the value to the left of the operator is smaller than the value to the right. |
> |
Greater than |
Compares numeric data. Returns true if the value to the left of the operator is larger than the value to the right. |
<= |
Less than or equal to |
Compares numeric data. Returns true if the value to the left of the operator is smaller than or equal to the value to the right. |
>= |
Greater than or equal to |
Compares numeric data. Returns true if the value to the left of the operator is larger than or equal to the value to the right. |
! |
Not |
Evaluates the expression and returns the opposite. Example: !$zone_temp/locked$ |
== |
Equal to |
Compares data. Returns true if the value on both sides of the operator are equal. |
!= |
Not equal to |
Compares data. Returns true if the value to the left of the operator does not match the value to the right. |
&& |
And |
Combines expressions. Returns true if the expressions on both sides of && result in true. For example: |
|| |
Or |
Combines expressions. Returns true if the expression on either side or both sides of the operator results in true. |
Operators that return a numeric value |
||
+ |
Add |
Adds numeric data, expressions, or values. |
- |
Subtract |
Subtracts numeric data, expressions, or values. |
* |
Multiply |
Multiplies numeric data, expressions, or values. |
/ |
Divide |
Divides numeric data, expressions, or values. |
% |
Modulus |
Finds the remainder in the division of numeric data, expressions, or values. |
Other operators |
||
( ) |
Parentheses |
Use to nest expressions. Operations in parentheses are evaluated before those outside parentheses. |
To correctly order Begin/End Text microblocks
When adding Text microblocks in the Snap application that have a Begin or End text type, you must define the correct order for the microblocks so that the text appears correctly on a Properties page. Each Begin microblock must be followed by an End microblock, and you can have a set of Begin/End microblocks inside of another set of Begin/End microblocks. The initial order of the Properties page text is the order in which you add microblocks to the workspace. Moving the microblocks will not correct the Properties page order. If the microblocks are outlined in yellow, your Begin/End microblocks are out of order. In the example below, the order of the first and fourth microblocks are reversed.
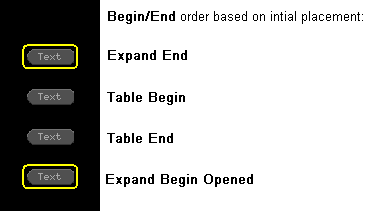
To correct the order, you can either change the microblocks' Type selection in the Property Editor, or select Reorder > Edit Order.